Dokumentation
Über dieses Plugin
Amazon Pay Checkout v2 ist die neue Conversion optimierte Checkout-Lösung von Amazon Pay mit nahtloser Integration in
den plentyShop LTS.
Ermöglichen Sie es über 300 Millionen von Amazon-Kunden, sich auf Ihrer Website einzuloggen und zu bezahlen. Jeder
Amazon Kunde kann diese Zahlungsart sofort in Ihrem Shop nutzen.
Voraussetzungen
Systemvorraussetzungen
- plentyShop LTS Version 5+
- IO Plugin Version 5+
Amazon Händler-Konto
Info
Wenn Sie bereits ein aktives Amazon Pay Konto besitzen, das Sie z.B. mit anderen Plugins genutzt haben, können Sie diesen Schritt überspringen.
Amazon Händler-Konto einrichten
Um Amazon Pay nutzen zu können, benötigen Sie ein Amazon Pay Händlerkonto, auch wenn Sie bereits ein anderes Amazon Verkäufer-Konto haben. Um den Registrierungsprozess zu beginnen, gehen Sie auf die Amazon Pay-Website (https://pay.amazon.de) und klicken Sie auf die Schaltfläche 'Registrieren' in der oberen rechten Ecke der Webseite.
Wichtig
Sie können bei der Einrichtung eines Amazon Pay-Händlerkontos kein bestehendes Konto verwenden, dass Sie bereits für den Verkauf bei Amazon nutzen.
Die mit Ihrem neuen Amazon Pay Händlerkonto verknüpfte E-Mail-Adresse muss sich von der E-Mail-Adresse unterscheiden,
die Sie für jedes andere Amazon-Konto verwenden.
Außerdem stellen Sie bitte sicher, dass Sie sich von allen Amazon-Konten abgemeldet haben, bevor Sie mit dem Amazon
Pay-Registrierungsprozess beginnen.
Benötigte Informationen
Sie müssen Ihre Geschäftsinformationen angeben, um sich für ein Amazon Payments Händlerkonto zu registrieren. Bitte achten Sie darauf, die Informationen so einzugeben, dass sie genau mit den Angaben in Ihren offiziellen Nachweisdokumenten übereinstimmen. Die Informationen auf diesen Registrierungsseiten werden von Amazon überprüft, und falsche oder abweichende Angaben können zu Verzögerungen führen. Weitere Informationen finden Sie unter https://pay.amazon.de/help/202153180
Installation
Test-Plugin-Set
Wie bei jedem Eingriff in Ihr System, sollten Sie alles vorab in einem Test-Plugin-Set ausführen und erst nach geprüfter Funktionalität live verwenden.
Plenty Marketplace
Sie finden die aktuelle Version im plentyMarketplace und können sie von dort wie gewohnt installieren und updaten.
GitHub
Alternativ und für schnellere Updates können Sie gern auch direkt unser GitHub Repository zum Einbinden nutzen. Im "main" Branch werden alle Updates kontinuierlich veröffentlicht. Für bestimmte Versionen gibt es eigenständige Branches.
Logos einbinden
Wenn Sie in Ihrem Theme Logos der unterstützten Zahlarten anzeigen, finden Sie hier eine Auswahl an Amazon Pay Logos in
verschiedenen Farben und Formaten:
Logos herunterladen
Konfiguration
Plugin-Einrichtung
Info
Alle Einstellungsmöglichkeiten sind wie gewohnt in der Plugin-Set-Übersicht zu finden.
Sellercentral-Daten übernehmen
Damit das Plugin mit Amazon Pay kommunizieren kann, müssen im ersten Schritt der Konfiguration die Amazon Pay Zugangsdaten hinterlegt werden. Sie finden diese in Ihrer Sellercentral.
🎞️ Alle Infos zum Übernehmen der Zugangsdaten in diesem Video
IPN einrichten
🎞️ Alle Infos zur IPN in diesem Video
Sandbox / Produktion
Die Konfiguration der IPN muss für Sandbox und die Produktivumgebung jeweils separat vorgenommen werden.
Die IPN (Instant Payment Notification) sorgt dafür, dass Ihr plentymarkets System in Echtzeit über den aktuellen Stand
der Zahlungen informiert wird.
Hinterlegen Sie dafür in Ihrer Sellercentral unter Einstellungen »
Integrationseinstellungen https://www.domain.com/payment/amazon-pay-ipn/ (www.domain.com
bitte durch deine Shop-Domain ersetzen) als Händler-URL.
Kundenklassen und Versandprofile
Wie immer bei neuen Zahlungsarten sollten Sie in den Einstellungen bei den Kundenklassen und Versandprofilen die Zuordnung überprüfen bzw. so setzen, dass alle Kundinnen die Zahlungsart nutzen können.
Container-Verknüpfungen
Folgende Container-Verknüpfungen sollten gesetzt werden. Bitte beachten Sie, dass die Standard-Verknüpfungen nur teilweise ausreichen, weil diese lediglich eine 1:1 Zuordnung erlauben.
Amazon Pay Checkout - Button
Dieser Content erzeugt den Button, der den Kunden zum Amazon Checkout weiterleitet. Grundsätzlich kannst du ihn überall platzieren, wo er dir sinnvoll erscheint. Die folgende Liste gibt Vorschläge, aber insbesondere, ob du ihn bei "Shopping cart" und "Shopping cart preview" eher vor oder nach dem normalen Checkout-Button anzeigen möchtest, ist natürlich dir überlassen
✓ Shopping cart: After "Checkout" button
✓ Shopping cart overlay: Extend buttons
✓ Shopping cart preview: After "Checkout" button
Amazon Pay Checkout - Button auf Artikelseite (Schnellkauf)
✓ Single item: After "Add to shopping cart" button
Amazon Pay Login - Button
✓ Login overlay: Container in a row with the buttons ✓ Registration overlay: Container in a row with the buttons
🎞️ Alle Infos zu den Einstellungen in diesem Video
ShopBuilder
Um die Amazon Buttons auf Seiten einzubinden, die mit dem ShopBuilder gestaltet wurden, kann das Code-Element verwendet werden.
Login-Button
Verwenden Sie diesen Code für einen Login-Button, der ein Kundenkonto anlegt, aber den Kunden nicht notwendigerweise zur Kasse führt:
<div class="amazon-login-button"></div>
Checkout-Button
Verwenden Sie diesen Code für einen Checkout-Button, der den Amazon Pay Checkout einleitet:
<div class="amazon-pay-button"></div>
Artikel-Schnellkauf-Button
Verwenden Sie diesen Code für einen Checkout-Button, der auf der Artikelseite den Artikel in den Warenkorb legt und den Checkout einleitet:
<div class="amazon-add-cart-button"></div>
Sonstige Plugin-Einstellungen
🎞️ Alle Infos zu den Einstellungen in diesem Video
- Sandbox aktivieren
- Schaltet das Plugin in den Sandbox-Modus. Dabei werden keine echten Zahlungen ausgelöst. Bitte beachte, dass es für den Sandbox-Modus in Sellercentral eigene Konfigurationsmöglichkeiten gibt.
- Buttons verstecken (debug)
- Versteckt die Buttons im Frontend mit CSS (display:none), sodass du im Frontend testen kannst, ohne dass deine Kunden beeinträchtigt werden. (siehe Testen)
- Art der Autorisierung
- Hiermit können Sie einstellen, wann die Autorisierung der Zahlung durchgeführt werden soll. Wenn Sie keine besonderen Anforderungen haben, sollten Sie es hier bei der Standard-Einstellung belassen. Bei Auswahl der Standard-Einstellung `Unbedingt während des Checkouts` versucht das Plugin, die Zahlung bereits während des Checkouts zu autorisieren, um den Kunden im Fall einer Ablehnung zur Auswahl einer anderen Zahlungsart zu bewegen.
- Art des Zahlungseinzugs
- In den allermeisten Fällen ist der Einzug direkt nach Autorisierung die beste Wahl.
- Auftragsstatus nach erfolgreicher Autorisierung
- Hier können Sie eine Status-ID hinterlegen (z.B. 5.0). Diese wird nach erfolgreicher Autorisierung gesetzt, um zu signalisieren, dass die Ware versendet werden kann. Um die Warenbestandsautomatik zu nutzen, kann hier auch "4/5" eingetragen werden, damit der Status je nach Bestand auf 4.0 oder 5.0 gesetzt wird.
- E-Mail-Adresse für Versandadresse verwenden
- Wenn diese Einstellung aktiviert ist, wird die E-Mail-Adresse des Kunden in die Versandadresse aufgenommen (z.B. zur Übergabe an Paketdienste)
Zahlungsablauf
Eine Amazon Pay Zahlung besteht aus zwei Teilen: Einer Autorisierung und dem eigentlichen Zahlungseinzug. Sie haben so die Möglichkeit, die Zahlung erst bei Versand einzuziehen, da Amazon Pay für eine bestimmte Zeit den erfolgreichen Zahlungseinzug garantiert. Trotzdem ist es vorteilhaft, die Zahlung sofort einzuziehen, da es sonst aus Sicherheitsgründen nötig sein kann, dass der Kunde die Zahlung erneut bestätigen muss, was zu Verzögerungen führen kann.
Sie haben in den Plugin-Einstellungen vielfältige Möglichkeiten, den für Sie passenden Zahlungsablauf einzustellen.
Schnellstart
Wenn Sie keine besonderen Anforderungen an Ihren Zahlungsablauf haben, können Sie die ursprünglichen Einstellungen beibehalten. Dann wird die Zahlung immer sofort eingezogen und Sie müssen lediglich Erstattungen entweder per Ereignisaktion oder direkt in der Sellercentral vornehmen.
Ereignisaktionen
Wichtig
Bei den Ereignisaktionen wird die Plugin-Konfiguration des Hauptmandanten geladen. Bitte konfigurieren Sie das Plugin
daher auch vollständig mit allen Zugangsdaten im Plugin-Set des Hauptmandanten.
Ereignisaktionen können eingerichtet werden unter: Einrichtung > Aufträge > Ereignisse.
Vollständiger Einzug der Amazon Pay Zahlung
Diese Ereignisaktion muss nur dann eingerichtet werden, wenn der Zahlungseinzug nicht direkt nach Autorisierung erfolgen
soll. Sinnvoll ist eine Kopplung an den Versand, also z.B. an den Statuswechsel auf [7] Warenausgang gebucht.
Dies könnte z.B. so aussehen:
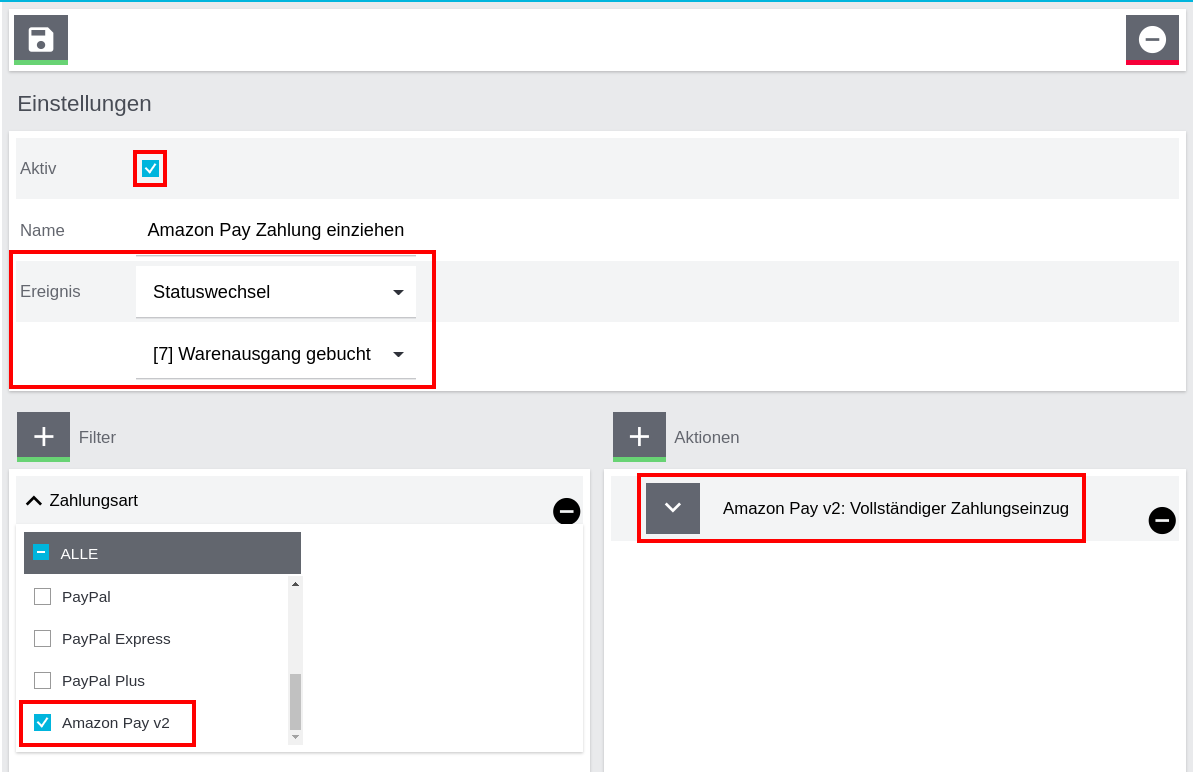
Erstattung der Amazon Pay Zahlung
Um Kunden eine Zahlung im Fall einer Gutschrift zu erstatten, z.B. bei einer Retoure, könnten Sie diese Ereignisaktion beispielsweise für den Statuswechsel einer Gutschrift oder die Anlage des Gutschriftdokuments einrichten. Die Aktion veranlasst eine Rückzahlung in Höhe der Gutschrift, die Sie angelegt haben.
Dies könnte z.B. so aussehen:
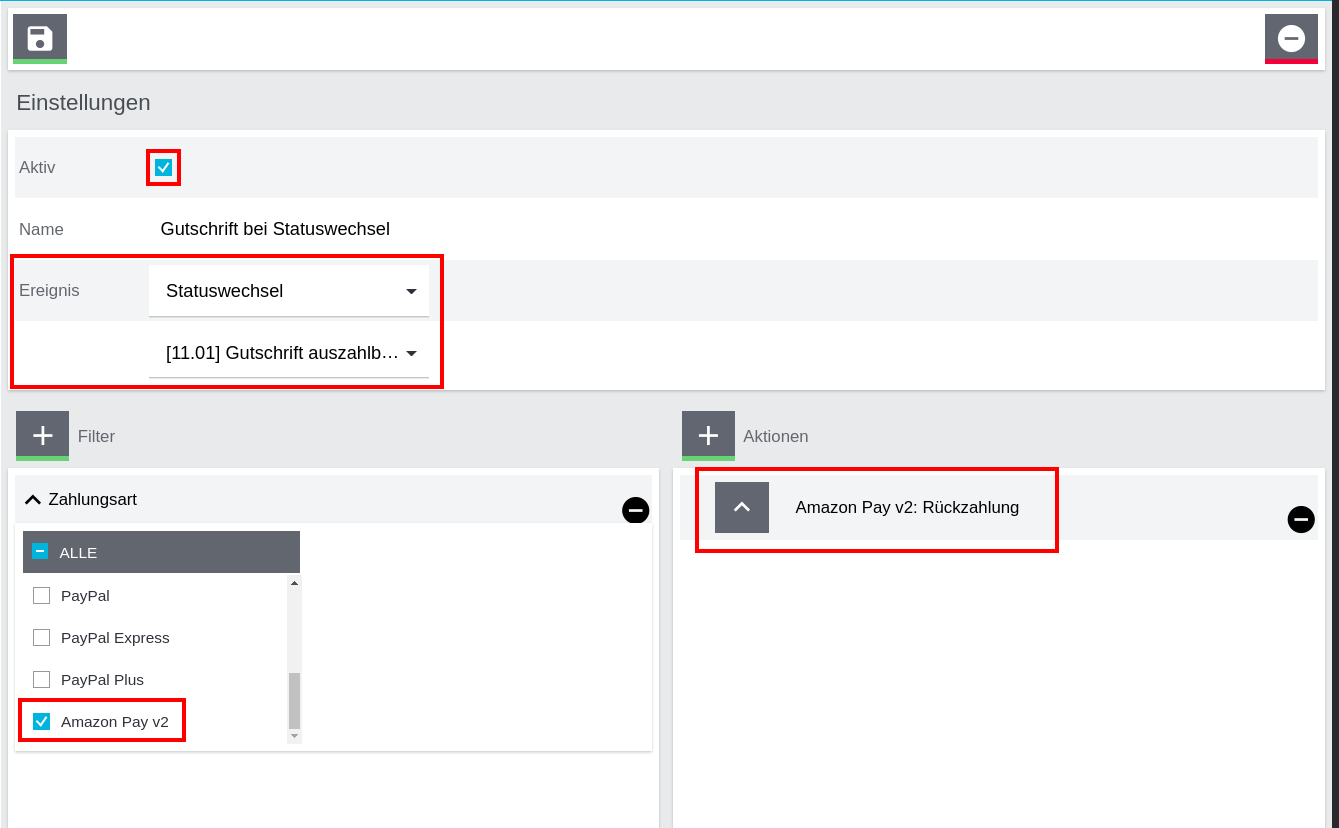
Testen
Sandbox
Zum Testen der Integration empfiehlt es sich, in den Sandbox-Modus zu schalten, da dann keine realen Transaktionen
vorgenommen werden. Um Amazon Pay in Ihrem Shop Frontend aus Kundensicht zu testen, benötigen Sie einen speziellen
Test-Account, da in der Sandbox reale Login-Daten von Amazon Konten nicht funktionieren. Einen Test-Account können Sie
hier in Ihrer Sellercentral anlegen:
https://sellercentral.amazon.de/gp/pyop/seller/testing
Eine englische Video-Anleitung stellt Amazon Pay hier zur Verfügung:
Youtube-Video
Versteckte Buttons
Wenn Sie in Ihrem Live-Shop testen, können Sie die Amazon Pay Buttons ausblenden lassen, indem Sie bei der Plugin-Konfiguration die Option "Buttons verstecken (debug)" anwählen. Um die versteckten Buttons anzuzeigen, können Sie diesen Befehl in Ihre Browser-Konsole eingeben:
jQuery('.amazon-pay-button, .amzLoginButton').css('cssText', 'display:block !important;');
Hilfe
Sollten noch Fragen offen sein oder unerwartete Probleme auftauchen, kontaktieren Sie bitte unseren Support.